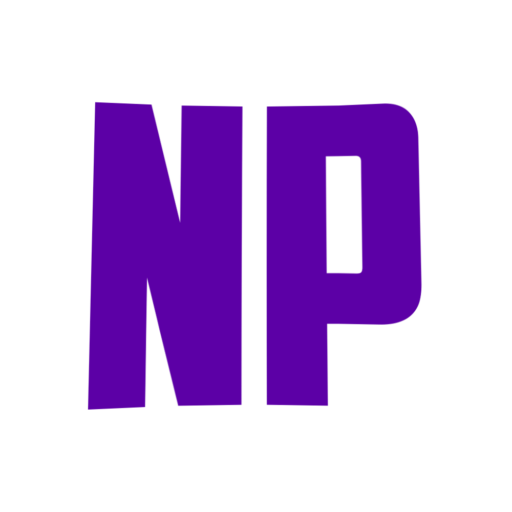Da sempre siamo stati abituati alla bassa reattività della tecnologia HDD, generalmente a 5400 rpm, per i più fortunati 7200 rpm ma, seppur tuttora siano lo standard nel mercato dei drive, siamo stati letteralmente inghiottiti dall’avvento degli SSD (Solid State Drive).
Cosa sono gli SSD?
Per gli inesperti lo spiegherò brevemente: gli SSD non sono altro che dei drive (unità di memoria di massa) basati su semiconduttori, i quali, nella maggior parte dei casi, utilizzano la tecnologia NAND. L’assenza di dischi, testine e motori negli SSD fa sì che la loro velocità sia anche cinque volte superiore rispetto agli HDD tradizionali e che il tempo di accesso ai dati, che negli HDD è in media di 9 ms, risulti nullo.
Inizialmente gli SSD erano poco conosciuti, acquistati solo da chi utilizzava il PC per grafica o gaming a livello professionale ma negli ultimi due anni questo mercato sembrerebbe essere arrivato ad una svolta: il tempo, come in ogni situazione, ha favorito l’insorgenza della concorrenza, talvolta anche a prezzi stracciati. La produzione di SSD low-cost da parte di società come Kingstone, SanDisk e GoodRam ha favorito la distribuzione di questa tecnologia ad una fascia di clienti che ne fanno un utilizzo non professionale ma che hanno facilmente potuto toccare con mano i vantaggi quotidiani di questa nuova tecnologia.
Quale SSD scegliere?
Innanzi tutto distinguiamo tra le principali tipologie di Solid State Drive: ci sono gli M2, più piccoli, prestanti e costosi dei drive da 2.5”, che sono dedicati ai laptop di fascia alta (professionali e da gaming) e gli SSD 2.5” ,i drive standard, i quali oltre che essere molto più accessibili in termini di costi e compatibilità, sono pensati per una fascia di clienti non troppo ambiziosi.

Come implementarli
Per i pochi fortunati possessori di un PC dotato di alloggio per SSD M2, basterà acquistarne una su cui installare l’OS e a cui affiancare l’HDD che rimarrà montato al suo posto e sul quale si potranno spostare le directory di desktop e download (prosegui la lettura per sapere come eseguire la modifica delle directory).
Soffermandoci invece sui drive da 2.5”, le possibili soluzioni per implementarli nel nostro PC, fisso o mobile che sia, sono fondamentalmente due: un unico SSD, molto capiente, da sostituire all’HDD oppure un SSD relativamente piccolo (120/240 GB) da affiancare ad un HDD più capiente.
La prima soluzione è quella logicamente più immediata ma costosa: niente stravolgimenti, solo un “banale” cambio di tecnologia ma con l’acquisto di una SSD molto capiente dal costo di diverse centinaia di euro. La seconda, nel caso in cui abbiate una postazione fissa, è un’operazione piuttosto facile che prevede solo il grattacapo di trovare un alloggiamento per il secondo disco.
Qualora voi abbiate un portatile, la seconda soluzione è conveniente solo per laptop dotati di lettore ottico e prevede due passaggi: il primo è la rimozione dell’HDD, installando al suo posto l’SSD di piccole dimensioni sul quale dovremo installare l’OS. Il secondo passaggio prevede la rimozione e quindi l’impossibilità di utilizzo del lettore ottico: quest’ultimo infatti presenta un collegamento alla scheda madre di tipo SATA che, tramite un particolare adattatore chiamato caddy, può essere sfruttato per la connessione di un HDD sul quale successivamente trasferiremo tutti i nostri dati, le nostre cartelle e quindi il nostro Desktop.

In questa guida ci soffermeremo in particolare sulla seconda soluzione, molto più economica ma anche meno immediata rispetto alla prima.
L’installazione dell’SSD
Innanzitutto dovremo procurarci il caddy delle giuste dimensioni. La differenza sta sostanzialmente nello spessore di questa componente che può essere di 9,5 mm (acquistabile da qui) o 12.7 mm (acquistabile da qui): smontiamo il nostro lettore ottico e, verificando il suo spessore, acquistiamo un caddy della stessa misura. Per smontare il portatile consiglio di cercare su YouTube “Marca Modello disassembly” oppure “Marca Modello smontaggio”, in maniera tale da eseguire il lavoro senza compromettere l’integrità delle clip e delle plastiche. Generalmente il lettore ottico è fissato da una sola vite (come in foto, contraddistinta solitamente dal simbolo di un disco), la quale, una volta svitata permetterà di sfilare facilmente la componente.

Passiamo ora a smontare l’HDD sostituendolo con l’SSD, inseriamo nel caddy l’HDD appena smontato, stacchiamo delicatamente la mascherina ad incastro dal lettore ottico, applichiamola sul caddy e rimontiamo quest’ultimo inserendolo allo stesso posto, nella stessa posizione e con la stessa vite del lettore ottico precedentemente rimosso. Rimontiamo il resto del PC e accendiamolo avviando l’installazione del sistema operativo desiderato sul Solid State Drive appena montato e reinstallando i driver.
Una volta terminata questa operazione, apriamo Esplora File (o esplora risorse per Windows 7) e rechiamoci nel disco secondario (l’HDD): da qui andiamo in Utenti/”Nome utente” (nome del vostro utente) e copiamo la cartella “Nome utente” in un drive esterno o nell’SSD primario. Formattiamo l’HDD secondario e spostiamo nuovamente la cartella “Nome utente” in quest’ultimo: questa operazione è necessaria per rimuovere il sistema operativo installato sull’HDD che occuperebbe solo spazio inutile.
Come ultima cosa bisogna reimpostare le directory di desktop e download. Apriamo Esplora File (o Esplora Risorse per windows 7), clicchiamo col tasto destro su “Desktop”, poi su “Proprietà” e andiamo nella scheda “Percorso”. Ora facciamo click su Sposta, dal menù a sinistra entriamo nell’HDD secondario, poi sulla la cartella “Nome Utente” e infine selezioniamo la cartella Desktop e facciamo click su “Selezione cartella”. Facciamo lo stesso con la cartella “Download”.
Godetevi ora tutti i vantaggi che comporta l’installazione di un SSD ma con una spesa quasi irrisoria.
ATTENZIONE: modifiche di questo tipo possono invalidare la garanzia del prodotto. Il lettore è il solo responsabile delle modifiche che decide di apportare ai suoi apparecchi. Né nerdpool.it né il sottoscritto si assumono responsabilità per eventuali danni o malfunzionamenti.
Scopri di più da NerdPool
Abbonati per ricevere gli ultimi articoli inviati alla tua e-mail.